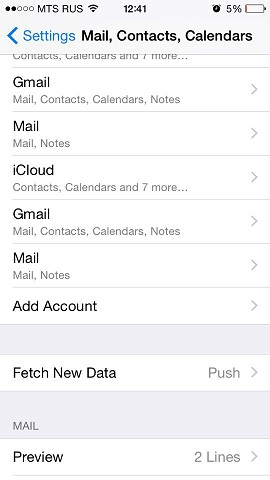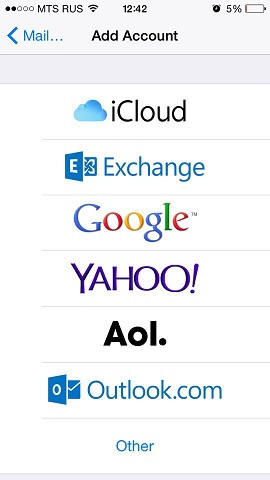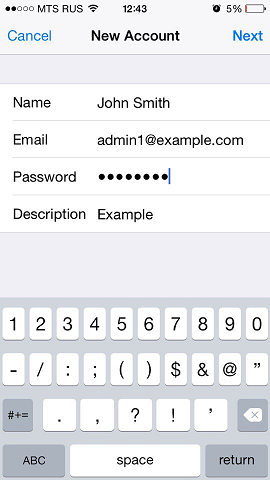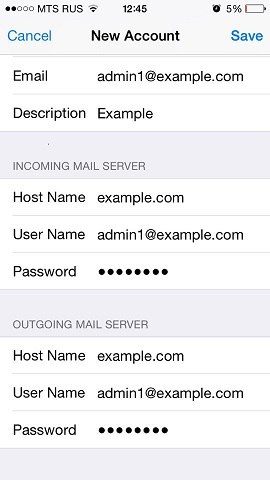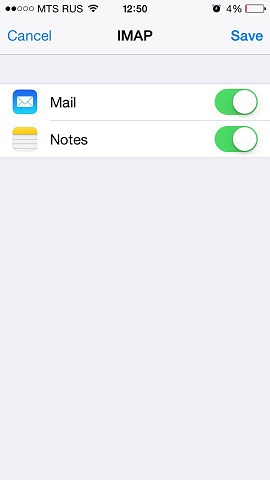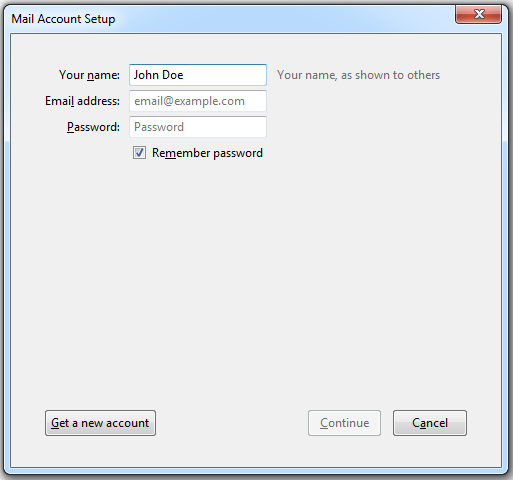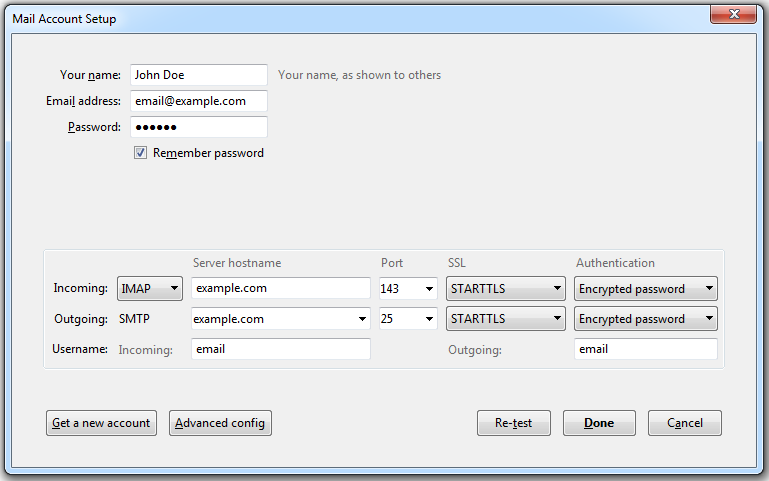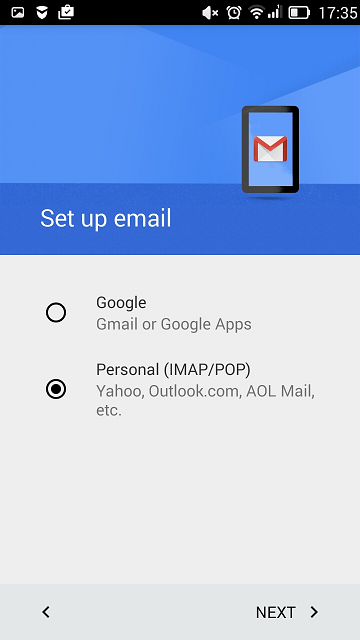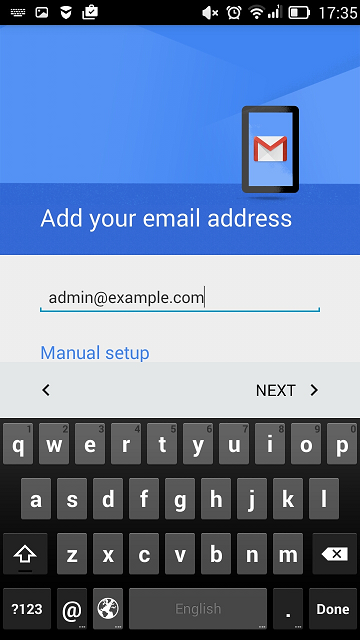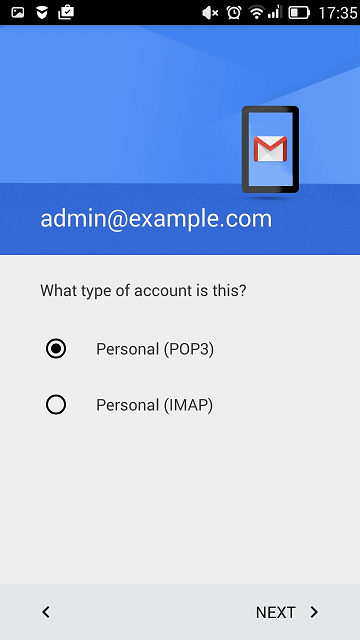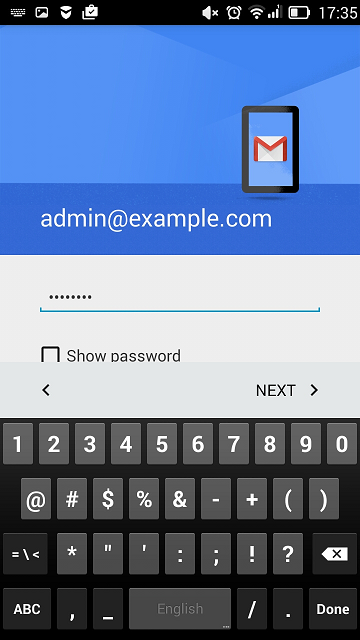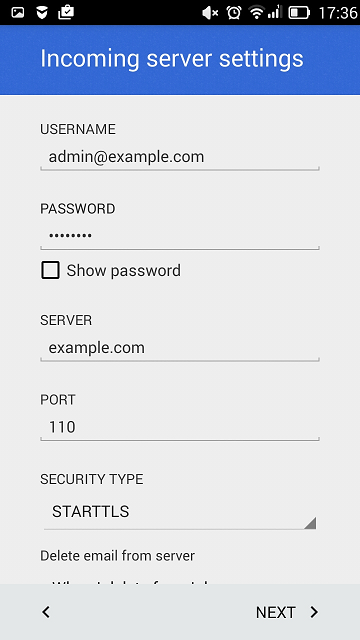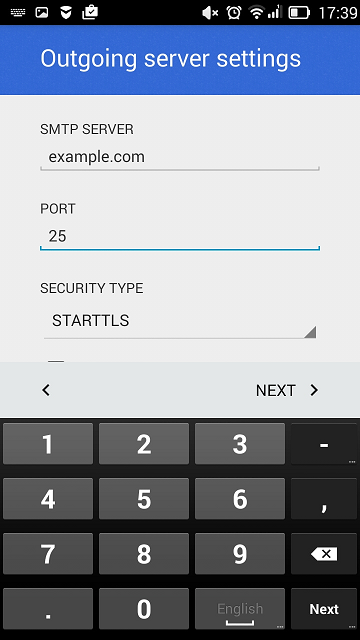Tutorial para configurar la cuenta de correo en la aplicación Gmail de tu móvil (android)
1. Borrar una cuenta en la aplicación
2. Agregar una cuenta en la aplicación
3. Modificar los datos de una cuenta existente
1. Cómo borrar una cuenta de la aplicación
Para borrar una cuenta ya existente de la aplicación tiene que entrar en la aplicación de gmail.
Una vez dentro de la aplicación, pulse sobre “Administrar cuentas” en la barra lateral izquierda.

Pulse sobre “Personal (IMAP)” y sobre la cuenta que desee borrar.

Aparecerá una pantalla llamada “Sincronización”. Pulse sobre los tres puntos que se
encuentran en la esquina superior derecha y seleccione “Quitar cuenta”.

Aparecerá un mensaje de confirmación para qutar la cuenta. Pulse sobre “Quitar cuenta” y
habrá finalizado.

2. Cómo agregar una cuenta en la aplicación.
Para agregar una cuenta nueva debe entrar en la aplicación.
Una vez dentro de la aplicación, en la barra lateral izquierda, pulse sobre “Añadir cuenta”.
A continuación pulsar sobre “Otra”.

Introducir su dirección de correo electrónico y pulse “Siguiente”. En la siguiente pantalla,
pulse “Personal (IMAP)”

Después aparece la pantalla donde le pide su contraseña, introduzcala y pulse “Siguiente”
Aparecerán en la pantalla los “ajustes del servidor de entrada”. Baje hasta donde pone
“Servidor” y cambie lo que ponga por “mail.[tu dominio]” (ejemplo: mail.carlos-herrera.com)

Si no hace ese cambio, aparece una notificación diciendo que el certificado no es válido.
Cuando aparece este mensaje es porque el nombre del servidor está mal escrito o no es
correcto. Vuelva atrás y compruebe que en el apartado “Servidor” pone “quierohosting.es”
Ahora le aparecerá otra pantalla parecida a la anterior, pero en esta ocasión son los
“Ajustes del servidor de salida”. En esta ocasión hay que buscar “Servidor SMTP” y poner
“mail.[tu dominio]” (ejemplo: mail.carlos-herrera.com)

Pulse continuar y verá la pantalla de “Opciones de la cuenta”. Configure las opciones a su
conveniencia y pulse “Siguiente”.

Finalmente, le preguntará si quiere asignar nombre a la cuenta y su nombre para
identificarle. Rellene los campos, pulse “Siguiente” y ya estará listo.
3. Modificar los datos de una cuenta ya existente
Para modificar los datos de una cuenta ya existente, tiene que entrar en la aplicación y seleccionar la “Ajustes” en la parate inferior de la barra lateral izquierda.

En la pantalla de “Ajustes”, busque la cuenta que necesita modificar y pulse sobre ella.

Baje hasta donde pone “Ajustes de entrada” y pulselo. Se abrirá un desplegable. Busque
donde pone “Servidor” y cambie lo que pone por “mail.[tu dominio ]” (por ejemplo mail.carlos-herrera.com). Pulse “Listo”

A continuación, pulse sobre “Ajustes de salida”. Se abrirá un desplegable parecido al
anterior. Busque “Servidor SMTP” y sustituya lo que pone por “mail.[tu dominio]”. (por ejemplo mail.carlos-herrera.com) Pulse
“Listo” y ya estará terminado el cambio.